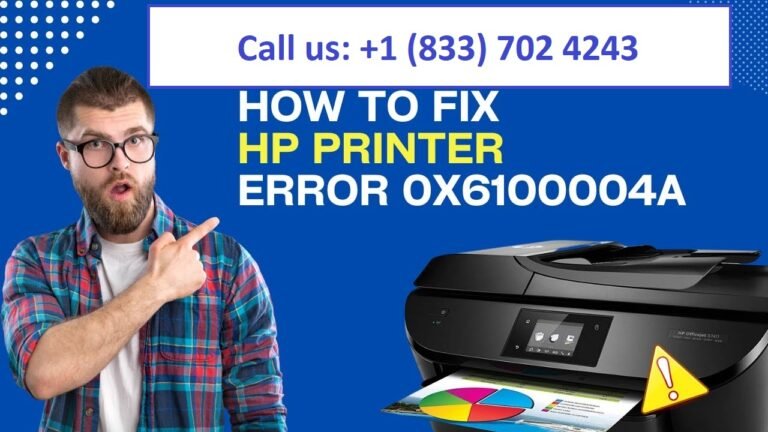Are you struggling with HP Printer Error Code 0x6100004a? Don’t worry; you’re not alone. This comprehensive guide will walk you through various solutions to resolve this pesky error. We’ll explore multiple methods, from simple checks to more advanced troubleshooting steps. Let’s dive in and get your HP printer back up and running smoothly!
Understanding HP Printer Error Code 0x6100004a
Before we jump into the solutions, let’s briefly discuss what this error means. Printer Error Code 0x6100004a typically indicates a problem with the printer’s hardware or firmware. It often occurs when there’s an issue with the print carriage or ink system. Now that we understand the error, let’s move on to fixing it.
Method 1: Perform a Hard Reset
Sometimes, a simple hard reset can work wonders. Follow these steps:
- Turn off your HP printer and unplug it from the power source.
- Wait for at least 60 seconds to ensure all residual power is drained.
- Plug the printer back into the power outlet.
- Turn on the printer and wait for it to complete its startup process.
- Try printing a test page to see if the error has been resolved.
If the error persists, don’t worry. We have more solutions to try. Let’s move on to the next method.
Method 2: Check and Clean the Print Carriage
A stuck or dirty print carriage can often cause this error. Here’s how to address it:
- Open the printer’s top cover to access the print carriage.
- Look for any obstructions like paper scraps or foreign objects.
- Gently remove any debris you find in the carriage path.
- Use a lint-free cloth to clean the carriage and its surrounding area.
- Ensure the carriage can move freely from side to side.
- Close the printer cover and perform a test print.
If the error still appears, don’t lose heart. We have more tricks up our sleeve. Let’s continue to the next solution.
Method 3: Update Printer Firmware
Outdated firmware can sometimes cause Printer Error Code 0x6100004a. Here’s how to update it:
- Visit the official HP website and navigate to the support section.
- Enter your printer model and look for the latest firmware update.
- Download the firmware update file to your computer.
- Connect your printer to the computer using a USB cable.
- Run the firmware update utility and follow the on-screen instructions.
- Wait for the update process to complete; this may take several minutes.
- Restart your printer and try printing a test page.
After updating the firmware, check if the error is resolved. If not, don’t worry. We have more methods to explore. Let’s move on to the next one.
Method 4: Reinstall Printer Drivers
Sometimes, corrupted or outdated drivers can cause this error. Let’s reinstall them:
- Open the Control Panel on your computer.
- Navigate to “Devices and Printers” and find your HP printer.
- Right-click on your printer and select “Remove device.”
- Visit the HP website and download the latest drivers for your printer model.
- Run the driver installation file and follow the on-screen instructions.
- Restart your computer after the installation is complete.
- Try printing a test page to see if the error is resolved.
If the error persists, don’t lose hope. We still have more solutions to try. Let’s continue our troubleshooting journey.
Method 5: Check Ink Cartridges
Faulty or improperly installed ink cartridges can trigger Printer Error Code 0x6100004a. Here’s what to do:
- Open your printer’s ink cartridge access door.
- Remove all the ink cartridges from their slots.
- Check each cartridge for any visible damage or leaks.
- Clean the cartridge contacts using a lint-free cloth.
- Reinsert each cartridge, ensuring they click into place securely.
- Close the access door and turn on the printer.
- Print a test page to see if the error has been resolved.
If the problem continues, don’t worry. We have more methods to explore. Let’s move on to the next solution.
Method 6: Run HP Print and Scan Doctor
HP provides a useful tool called Print and Scan Doctor. Let’s try using it:
- Download HP Print and Scan Doctor from the official HP website.
- Install and run the program on your computer.
- Select your HP printer from the list of detected devices.
- Click on “Fix Printing” to start the diagnostic process.
- Follow the on-screen instructions to complete the troubleshooting steps.
- Restart your printer after the process is complete.
- Attempt to print a test page to check if the error is gone.
If the error still persists, don’t lose heart. We have more tricks to try. Let’s continue with our troubleshooting.
Method 7: Check for Paper Jams
Sometimes, hidden paper jams can cause unexpected errors. Let’s check for them:
- Turn off your printer and unplug it from the power source.
- Open all doors and access panels on your printer.
- Carefully inspect each area for any stuck paper or debris.
- Gently remove any jammed paper, pulling it in the direction of normal paper flow.
- Check rollers and other moving parts for any wrapped paper.
- Close all doors and panels after ensuring everything is clear.
- Plug in the printer, turn it on, and try printing again.
If the error continues, don’t worry. We still have more solutions to explore. Let’s move on to the next method.
Method 8: Perform a Semi-Full Reset
A semi-full reset can sometimes resolve stubborn errors. Here’s how to do it:
- Turn off the printer and unplug it from the power source.
- Press and hold the Power button for 60 seconds.
- While still holding the Power button, plug the printer back in.
- Continue holding the Power button for another 20 seconds.
- Release the Power button and wait for the printer to initialize.
- Once the printer is ready, try printing a test page.
If the error persists, don’t lose hope. We have a few more methods to try. Let’s continue our troubleshooting journey.
Method 9: Check Printer Connection
Sometimes, connection issues can manifest as Printer Error Code 0x6100004a. Let’s verify the connection:
- If using a USB connection, check the cable for any damage.
- Try using a different USB port on your computer.
- For wireless printers, ensure a stable Wi-Fi connection.
- Try moving the printer closer to the router if signal strength is weak.
- Consider using a wired connection to rule out wireless issues.
- Restart both your printer and computer after changing connections.
- Attempt to print a test page to see if the error is resolved.
If the problem continues, don’t worry. We still have more solutions to explore. Let’s move on to the next method.
Method 10: Clean Printer Heads
Clogged printer heads can sometimes cause unexpected errors. Here’s how to clean them:
- Access your printer’s control panel or settings menu.
- Look for an option called “Clean Printhead” or similar.
- Select this option and follow the on-screen instructions.
- The printer will run a cleaning cycle, which may take several minutes.
- After cleaning, print a test page to check print quality.
- If necessary, repeat the cleaning process up to three times.
- Try printing again to see if the error has been resolved.
If the error still appears, don’t lose heart. We have one final method to try. Let’s continue with our troubleshooting.
Method 11: Contact HP Support
If none of the above methods work, it’s time to seek professional help:
- Visit the HP Support website and locate the contact options.
- Choose between phone support, chat support, or email support.
- Prepare your printer’s model number and serial number before contacting support.
- Explain the error code and the troubleshooting steps you’ve already tried.
- Follow the support representative’s instructions carefully.
- They may guide you through additional steps or arrange for repairs.
- Consider the warranty status of your printer when discussing service options.
Conclusion
We’ve explored numerous methods to fix HP Printer Error Code 0x6100004a. From performing a hard reset to contacting HP support, we’ve covered a wide range of solutions. Remember, printer issues can be complex, and what works for one person may not work for another.
If you’re still experiencing problems after trying these methods, don’t hesitate to reach out to HP’s customer support. They can provide model-specific advice and assistance. Additionally, if your printer is old or frequently causing issues, it might be time to consider upgrading to a newer model.
Printers are essential tools in our daily lives, and dealing with errors can be frustrating. However, with patience and systematic troubleshooting, most issues can be resolved. We hope this guide has helped you fix your HP printer and get back to smooth, error-free printing. Happy printing!—postsisland